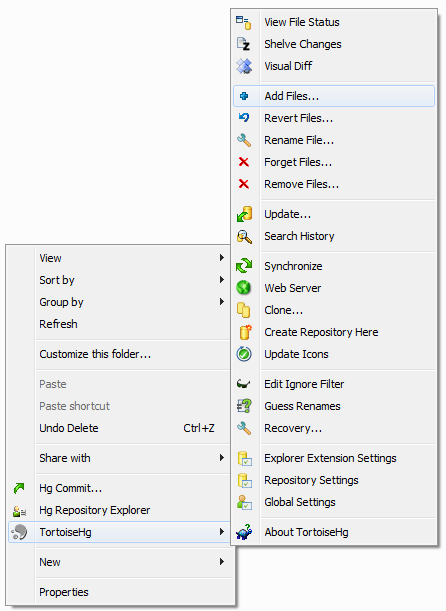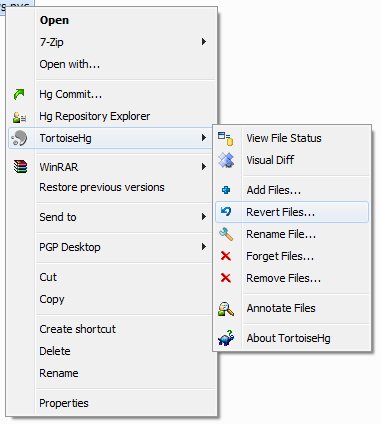5.2. Windows Explorer Integration¶
5.2.2. Overlay Icons¶
TortoiseHg provides visual representation of the file status via overlay icons in the MS-Explorer windows. This is similar to those that found on other Tortoise client, such as TortoiseCVS and TortoiseSVN.
TortoiseHg shares the overlay icons with TortoiseSVN (version 1.5.x or later) and the other “Tortoise” projects via the use of TortoiseOverlays (another project created by TortoiseSVN team).
Overlay icons in Icons view (XP)
The context menu has an Update Icons option which forces TortoiseHg to refresh the icons in the currently browsed repository or directory of repositories. The taskbar icon will turn green and the directory icons will turn into question marks while this refresh is in progress.
5.2.3. Shell Configuration¶
The overlay handler and context menus are configurable. From any folder background (even the desktop), right click and select . This opens the Explorer Extension Settings dialog.
On the tab “Context Menu” you can promote individual menu options to the top level menu.
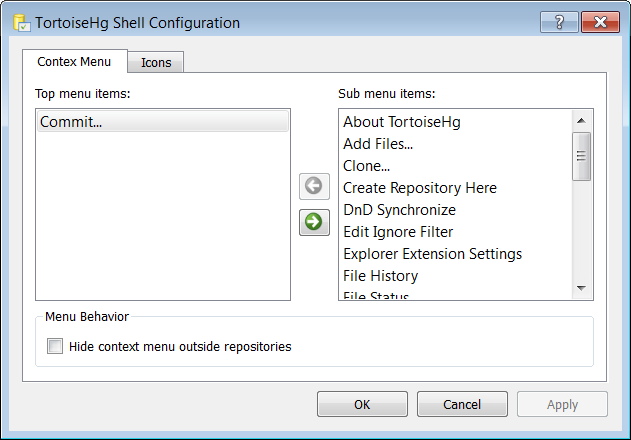
Explorer Extension Settings Dialog, Context Menu tab
On the “Icons” tab you configure settings related to the overlay icons and the icon of the “Overlay Icons Server” in the taskbar (in the notification area of Windows).
Explorer Extension Settings Dialog, Icons tab
- Enable overlays:
- If checked, overlay icons are shown on folders and files in the working directory (woking copy) of Mercurial repositories. (Default: checked)
- Local disks only:
- If checked, overlay icons are only shown for volumes on local disks, not on network shares. Scanning for Mercurial repositories over the network may result in high latency in the user interface of explorer. Check this option if browsing network shares becomes too slow and/or you do not need overlay icons on non-local volumes. (Default: not checked)
- Enabled Overlay Handlers:
- These (per user) settings provide the possibility to disable overlay icon handlers in the shared TortoiseOverlays component. The TortoiseOverlays component is shared by all Tortoises (TortoiseHg, TortoiseSVN, etc), with the goal to avoid registering too many icon slots, by using a common set of icons slots for all Tortoises (thus using the same set of icons for all Tortoises). The total number of overlay slots available on Windows is fairly limited and depends on the exact Windows version. For example, on a pristine install of Windows 7, there are only 8 free overlay handler slots available. This section allows to disable certain non-essential overlay handlers, to reduce icon handler slot consumption by the TortoiseOverlays component. Unchecking handlers in this section increases the chances that important handlers like “Normal” (green checkmark) or “Modifed” (red exclamation mark) will still get an icon slot, even if there are too many handlers registered on a computer. Unchecking handlers that are not used by TortoiseHg (that is: Locked, Readonly, Ignored, Deleted) is highly recommended, if you know that no other Tortoises (e.g. TortoiseSVN) uses them. Make sure the “Added” and “Unversioned” handlers are enabled, as these are used by TortoiseHg. (Default: all checked)
Warning
The “Enabled Overlay Handlers” settings affect all Tortoises for a user. A logoff/login is required to make changes in that section effective.
- Taskbar:
- Checkmark “Show Icon” to show the icon of the Overlay Icon Server in the
taskbar in the notification area. “Highlight Icon” highlights that icon
using a light green color while the icon server is busy updating cache files
in the repository (files
.hg\dirstateand.hg\thgstatus). (Default: both checked)
One can selectively disable overlay icons in a specific repository by
editing the .hg\thgstatus file inside the repository and
replacing its contents with a single line containing:
@@noicons